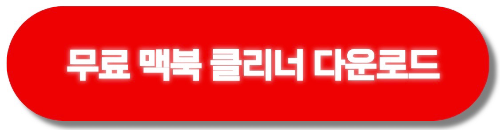애플 맥북 사용자들의 경우 맥 os 적응이 더딜 경우
기본적인 프로그램인 앱 삭제하는 방법을 헤매는 경우가 종종 있습니다.
오늘은 저와 함께 애플 맥북 앱 삭제 하는 방법 아주 쉽고 간단하게 공유해 보겠습니다.

맥북 앱 삭제 완벽 가이드 프로그램 삭제 방법 3가지
맥북 앱 삭제의 중요성
맥북이나 iMac과 같은 Mac 컴퓨터에서 불필요한 앱을 제대로 삭제하는 것은 시스템 성능을 유지하고 저장 공간을 관리하는 데 매우 중요합니다.
앱을 단순히 휴지통에 버리는 것만으로는 완벽하게 제거되지 않으며, 잔여 파일이 남아 시스템 리소스를 낭비할 수 있습니다.
이 가이드에서는 Mac OS에서 앱을 완벽하게 제거하는 3가지 방법을 자세히 설명합니다.
목차
1. Finder를 통한 기본 삭제 방법
2. Launchpad를 이용한 간편 삭제
3. 앱 전용 언인스톨러 사용
4. 주의사항 및 팁
5. 자주 묻는 질문(FAQ)
1. Finder를 통한 기본 삭제 방법
응용 프로그램 폴더를 통해 기본적인 삭제를 진행합니다.
Finder를 통해 접근하여 휴지통에 버리는 방식으로 쉽게 삭제할 수 있습니다.

• Finder 열기: Command + Shift + A 키를 눌러 응용 프로그램 폴더를 엽니다.
• 앱 삭제: 삭제할 앱을 휴지통으로 드래그하거나 Command + Delete 키를 사용합니다.
• 관리자 비밀번호 입력: 필요 시 비밀번호를 입력하여 삭제 절차를 완료합니다.
잔여 파일 수동 삭제
기본 삭제로도 앱 관련 파일이 남을 수 있습니다.
라이브러리 폴더에서 불필요한 잔여 파일을 삭제하여 공간을 확보하세요.
1. 라이브러리 경로 접근:
• ~/Library/Application Support/[앱 이름]
• ~/Library/Preferences/[앱 이름]
• ~/Library/Caches/[앱 이름]
2. 남은 파일 삭제: 삭제할 앱 이름이 포함된 파일을 찾아 제거합니다.
Tip: 중요한 파일을 삭제하지 않도록 주의해야 합니다.
2. Launchpad를 이용한 간편 삭제
Launchpad를 통해 App Store에서 설치한 앱을 간편하게 삭제할 수 있습니다.
• Launchpad 열기: Dock의 Launchpad 아이콘 클릭 또는 트랙패드 제스처 사용
• 앱 삭제: 삭제할 앱을 길게 누르면 아이콘이 흔들리면서 ‘X’ 버튼이 나타납니다.
• 삭제 확인: ‘X’를 클릭하고 삭제 여부를 확인하여 앱을 제거합니다.
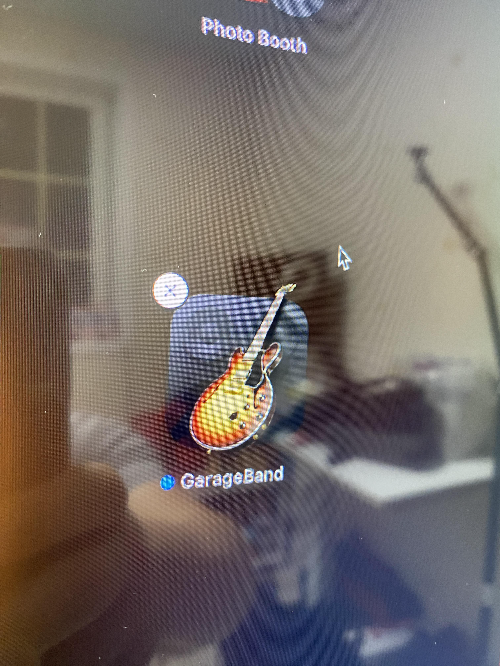
주의: 이 방법은 App Store에서 설치한 앱에만 적용됩니다.
외부 앱은 Finder에서 삭제해야 합니다.
3. 앱 전용 언인스톨러 사용
서드파티 앱 관리 프로그램을 사용하면 설정 파일, 캐시, 라이브러리 파일 등 관련 파일을 한 번에 삭제할 수 있습니다.
(1) AppCleaner (무료)
• AppCleaner 다운로드 및 설치: 인터넷에서 AppCleaner를 검색 후 다운로드합니다.
• 앱 드래그 앤 드롭: 삭제할 앱을 AppCleaner 창으로 드래그하여 삭제를 진행합니다.
(2) CleanMyMac X (유료)
• CleanMyMac X 설치: App Store에서 CleanMyMac을 설치합니다.
• 앱 삭제 기능: 삭제할 앱을 선택한 후 관련 파일까지 한 번에 정리할 수 있습니다.
4. 설정에서 응용 프로그램 삭제 하기
설정화면에서 일반으로 이동한 후
저장공간 관리로 이동해줍니다.


저장공간 관리 화면에서 '응용 프로그램'을 클릭해주면 설치되어있는 프로그램 목록 창이 확인됩니다.
삭제를 하려는 앱을 선택한 다음 우측 바로 아래 '삭제'를 선택해서 눌러줍니다.

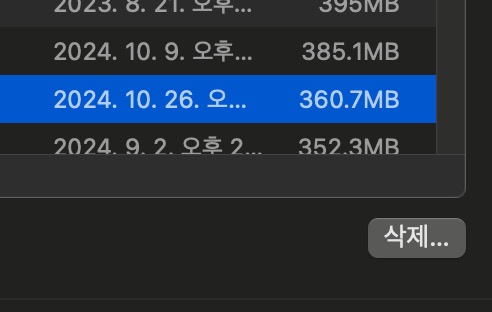
이와 같이 맥북 앱 삭제를 간단하게 할 수도 있습니다.
주의사항 및 팁
1. 중요한 데이터 백업: 데이터 손실을 방지하기 위해 중요 파일을 미리 백업하세요.
2. 실행 중인 앱 종료: 삭제하려는 앱이 실행 중이라면 먼저 종료해야 합니다.
3. 시스템 기본 앱 삭제 제한: 기본 앱은 삭제할 수 없으며, 중요 시스템 파일도 삭제하면 안 됩니다.
자주 묻는 질문(FAQ)
Q1: 앱 삭제 후 남은 파일이 있는지 어떻게 알 수 있나요?
A1: Finder의 ~/Library 폴더에서 앱 이름으로 검색하여 확인할 수 있습니다.
Q2: 시스템 기본 앱을 삭제할 수 있나요?
A2: macOS의 기본 앱은 시스템에 필수적이므로 삭제할 수 없습니다.
Q3: App Store에서 설치한 앱과 외부에서 다운로드한 앱의 삭제 방법이 다른가요?
A3: 네, App Store 앱은 Launchpad에서 바로 삭제 가능하지만, 외부 앱은 Finder를 통해 삭제해야 합니다.
Q4: 언인스톨러를 사용하지 않아도 되나요?
A4: Finder나 Launchpad로 간단히 삭제할 수 있지만, 잔여 파일까지 확실히 정리하려면 언인스톨러를 사용하는 것이 좋습니다.


결론적으로
Mac OS에서 앱을 완벽히 제거하려면 단순히 휴지통에 버리는 것 이상의 방법이 필요합니다.
이 가이드에서 소개한 Finder, Launchpad, 언인스톨러 방법을 적절히 활용하면 불필요한 앱과 파일을 깨끗하게 정리할 수 있습니다.
앱 삭제 전 백업을 확실히 하고, 시스템 필수 앱은 삭제하지 않도록 주의하세요.
'생활속 꿀팁 정보' 카테고리의 다른 글
| 삼성 스마트폰 갤럭시 시리즈 모든해킹 차단 꿀팁 (0) | 2024.05.11 |
|---|---|
| 모션센서 탑재 에어팟 거북목 예방 각도 알림 앱 추천 PosturePod 꿀 어플 포스처팟 (2) | 2024.02.06 |
| 만보기앱 필요 없은 네이버 만보기 설정 (0) | 2024.02.01 |
| 탄소 중립 실천 포인트제 스타벅스 앱 연동하기 (0) | 2024.01.09 |
| 최신 정보 다이소 재고 조회 수량 확인 매장별 영업시간 확인 (1) | 2024.01.03 |