반응형
목차
아이폰 문자 메시지 텍스트 복사 하기
아이폰 문자 메시지 텍스트 복사 하기
아이폰 문자 메시지 중에서 중요한 내용들을 부분 텍스트만 복사해야 할 때가 있는데요.

이럴 때 사실 자연스러운 기능이 없어서 복사를 못하곤 했는데요.
오늘은 아주 간단하게 3초 컷으로 해결하는 방법을 찾아서
바로 공유하려고 합니다.
아이폰 문자 메시지 텍스트 복사 방법을 순서대로 따라하세요.
보기 편하도록 설명과 사진으로 구분해서 알려드리도록 하겠습니다.
아이폰 문자 메시지 텍스트 복사
- 아이폰 문자 메시지를 선택해 주세요.
- 중요한 아이폰 문자 메시지를 꾹 눌러주세요.
스티커 추가 / 복사 / 번역 / 더 보기 메뉴가 나옵니다. - 여기서 "더 보기"를 선택해 주세요.
- "더 보기"를 선택하면 화면이 바뀌는데요.
좌측 하단으로는 휴지통
우측 하단으로는 화살표 모양 "공유"를 선택할 수 있습니다. - "공유"를 선택하게 되면 "새로운 메시지" 형태로 화면이 바뀝니다.
- "새로운 메시지" 작성화면에서 원하는 부분만 선택이 가능합니다.
- 원하는 부분을 선택한 후 다음과 같은 선택이 가능합니다.
"오려두기 / 복사하기 / 자동완성 / 기타 등등"
한동안 헤매서 번거로웠던 아이폰 문자 복사 기능을 알게 돼서
바로 내용 공유합니다.
필요하신 분들이 조금이나마 편리하게 사용이 가능하도록
도움이 되었으면 좋겠습니다.



그동안 아이폰 문자메시지 부분복사가 필요하셨던 분들은
정말 좋은 정보라고 생각합니다.
저 같은 경우에는 문자 전체를 복사해서 카톡으로 옮긴 후에
일부분만 선택 복사를 사용하고 있었거든요.


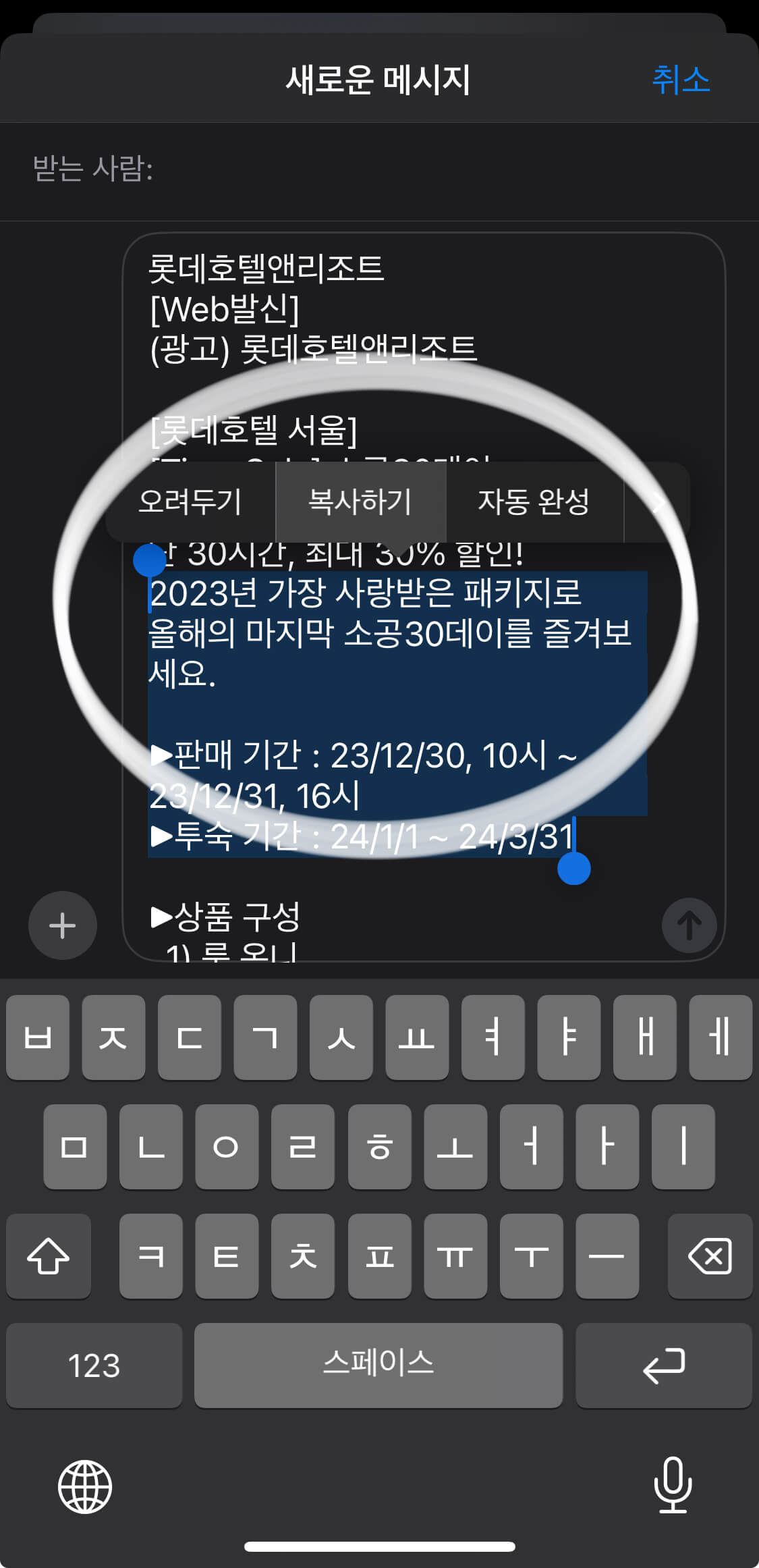
이제 아이폰 문자 메시지에서 바로 텍스트 부분 복사 방법을 알았으니
조금이나마 사용하는데 효율이 높아졌습니다. 하하
반응형
'아이폰 꿀팁 설정' 카테고리의 다른 글
| 한큐 해결 설정에서 아이폰 차단번호해제 (0) | 2024.01.16 |
|---|---|
| 설정에서 아이폰 발신번호표시제한 하는법 (0) | 2024.01.16 |
| 아이폰 문자 삭제 안되게 기록 기간 설정 방법 (1) | 2024.01.04 |
| 아이폰 메시지(문자) 모두 읽기 따라하기 (0) | 2024.01.04 |
| 회원가입 없이 무료 아이폰 사진 heic jpg 변환 프로그램 공유 합니다. (0) | 2024.01.02 |



